??上篇文章我们给大家介绍了Dockerfile中的常用指令,本文我们通过具体的案例来说明这些指令。
1.Base镜像
??Docker Hub中99%的镜像都是通过在base镜像中安装和配置需要的软件构建出来的,如下
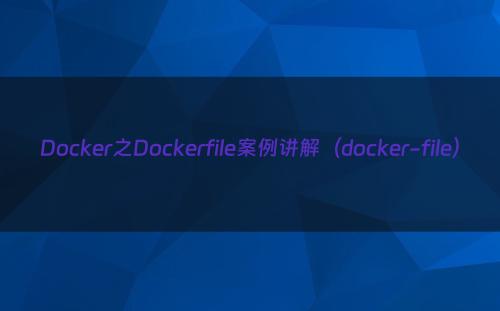
在这里插入图片描述
scratch相对于java中的Object
2.自定义镜像mycentos
??我们从官方pull下来的centos镜像是mini版的,所以不带有vim这些基础命令,那我们就来自定义一个镜像,功能比官方下载的强大点,同时运用下各个指令。
2.1 编写
??首先我们来编写对应的Dockerfile文件。内容如下
FROM centos
MAINTAINER bobo<dengpbs@163.com>
ENV MYPATH /usr/local
WORKDIR $MYPATH
RUN yum -y install vim
EXPOSE 80
CMD echo $MYPATH
CMD echo "success--------------ok"
CMD /bin/bash
2.2 构建
??然后将脚本构建成对应的镜像文件。
docker build -f dockerfile名称 -t 新建的镜像名:TAG .
在这里插入图片描述
查看镜像
在这里插入图片描述
2.3 运行
??运行镜像文件。
docker run -it 新镜像名称:TAG
在这里插入图片描述
运行容器后,落脚点就是 /usr/local 因为我们配置了WORKDIR
2.4 镜像历史
??查看一个镜像文件的变更历史可以使用如下命令:
docker history 镜像名
在这里插入图片描述
在本例中我们用到了 FROM MAINTAINER RUN EXPOSE ENV WORKDIR 命令
3.CMD/ENTRYPOINT案例
??接下来我们通过案例来看看CMD和ENTRYPOINT两个命令的区别,这两个命令的作用都是指定一个容器启动时要运行的命令
3.1 CMD
??Dockerfile中可以有多个CMD指令,但只有最后一个生效,CMD会被docker run之后的参数替换掉,我们通过tomcat的案例来介绍。
正常情况如下
docker run -it -p 8888:8080 tomcat
在这里插入图片描述
但是当我们在 执行命令后添加参数的话,如下图
在这里插入图片描述
原因是我们先看Tomact对应的 Dockerfile文件
在这里插入图片描述
然而我们的run命令 把Dockerfile中的最后的CMD命令覆盖了~~
3.2 ENTRYPOINT
??有别于CMD命令,ENTRYPOINT命令是在 docker run 之后的参数会被当做参数传递给 ENTRYPOINT,之后形成新的组合命令。我们通过curl指令来介绍这个案例。
Dockerfile文件如下:
FROM centos
RUN yum install -y curl
ENTRYPOINT [ "curl", "-s", "http://www.baidu.com" ]
构建
在这里插入图片描述
正常run
在这里插入图片描述
加-i参数 查看响应报文头
在这里插入图片描述
通过这个例子 可以看到ENTRYPOINT不会覆盖,而是组合成了一个新的命令。
4.自定义Tomcat9
??最后我们通过自定义一个tomcat镜像来介绍下ADD和COPY这两个命令的区别。
4.1 创建个tomcat目录
在这里插入图片描述
4.2 添加一个文件
??在当前目录下创建一个 hello.txt文件,作用是COPY到容器中
在这里插入图片描述
4.3 拷贝相关软件
??准备对应的jdk和tomcat的压缩文件。
在这里插入图片描述
4.4 创建Dockerfile文件
??创建对应的Dockerfile文件,如下:
FROM centos
MAINTAINER bobo<dengpbs@163.com>
#把宿主机当前上下文的hello.txt拷贝到容器/usr/local/路径下
COPY hello.txt /usr/local/helloincontainer.txt
#把java与tomcat添加到容器中
ADD jdk-8u201-linux-x64.tar.gz /usr/local/
ADD apache-tomcat-8.0.47.tar.gz /usr/local/
#安装vim编辑器
RUN yum -y install vim
#设置工作访问时候的WORKDIR路径,登录落脚点
ENV MYPATH /usr/local
WORKDIR $MYPATH
#配置java与tomcat环境变量
ENV JAVA_HOME /usr/local/jdk1.8.0_201
ENV CLASSPATH $JAVA_HOME/lib/dt.jar:$JAVA_HOME/lib/tools.jar
ENV CATALINA_HOME /usr/local/apache-tomcat-8.0.47
ENV CATALINA_BASE /usr/local/apache-tomcat-8.0.47
ENV PATH $PATH:$JAVA_HOME/bin:$CATALINA_HOME/lib:$CATALINA_HOME/bin
#容器运行时监听的端口
EXPOSE 8080
#启动时运行tomcat
# ENTRYPOINT ["/usr/local/apache-tomcat-8.0.47/bin/startup.sh" ]
# CMD ["/usr/local/apache-tomcat-8.0.47/bin/catalina.sh","run"]
CMD /usr/local/apache-tomcat-8.0.47/bin/startup.sh && tail -F /usr/local/apache-tomcat-8.0.47/bin/logs/catalina.out
4.5 构建
docker build -f dockerfile -t bobotomcat .
在这里插入图片描述
在这里插入图片描述
在这里插入图片描述
构建成功。
4.6 run
??构建成功后,我们就可以运行了,命令如下:
docker run -d -p 9080:8080 --name mytomcat -v /mydocker/tomcat/test:/usr/local/apache-tomcat-8.0.47/webapps/test -v /mydocker/tomcat/tomcatlogs/:/usr/local/apache-tomcat-8.0.47/logs --privileged=true bobotomcat
注意:我们在启动的时候指定了相关的 数据卷
在这里插入图片描述
4.7 验证
在这里插入图片描述
4.8 部署web项目
??既然我们已经部署好了我们自己的tomcat容器,而且也设置了对应的数据卷,那么我们来实际部署一个web案例来看看
4.8.1 web.xml文件
??我们在test目录下创建WEB-INF目录,然后创建web.xml文件,
在这里插入图片描述
<?xml version="1.0" encoding="UTF-8"?>
<web-app xmlns:xsi="http://www.w3.org/2001/XMLSchema-instance"
xmlns="http://java.sun.com/xml/ns/javaee"
xsi:schemaLocation="http://java.sun.com/xml/ns/javaee http://java.sun.com/xml/ns/javaee/web-app_2_5.xsd"
id="WebApp_ID" version="2.5">
<display-name>test</display-name>
</web-app>
4.8.2 index.jsp文件
??然后创建一个简单的jsp文件即可
<%@ page language="java" contentType="text/html; charset=UTF-8" pageEncoding="UTF-8"%>
<!DOCTYPE html PUBLIC "-//W3C//DTD HTML 4.01 Transitional//EN" "http://www.w3.org/TR/html4/loose.dtd">
<html>
<head>
<meta http-equiv="Content-Type" content="text/html; charset=UTF-8">
<title>Insert title here</title>
</head>
<body>
-----------welcome------------
<%="i am in docker tomcat self "%>
<br>
<br>
<% System.out.println("=============docker tomcat self");%>
</body>
</html>
4.8.3 重启容器访问即可
在这里插入图片描述
访问成功~说明搭建OK!
